Samsung will finally let users turn off the side button so it doesn’t open Bixby Home when accidentally pressed. See our Bixby tipssection for how to do it.
It’s been a long time coming, but Bixby has finally found its voice. Samsung has begun pushing out the final piece of its AI package, Bixby Voice, to all Galaxy S8 phones in more than 200 countries and territories. Before long, millions of people will be saying, “Hi Bixby” to summon the new assistant—though Bixby still only supports English and Korean despite the worldwide rollout.
While we might not need another AI assistant on our phones, Bixby is actually a pretty good companion to Google Assistant. It’s a little slow on the trigger at times, but I was impressed with how well it was able to understand me. And Bixby isn’t a clone of Google Assistant or Sir eitheri. Samsung’s AI is more servant than smartie pants, carrying out phone tasks that would normally require numerous steps. Here’s everything you need to know to get started:
- Setting up Bixby Voice
- Using Bixby Voice
- Bixby Voice features
- Bixby tips
Contents
Setting up Bixby Voice
How do I know if I have it?
Like all of Samsung’s updates, Bixby Voice will be a staggered release that will vary depending on your carrier. Once it’s available, your phone should alert you to the change, but there are a couple of ways you can check to see of it’s been pushed to your handset.
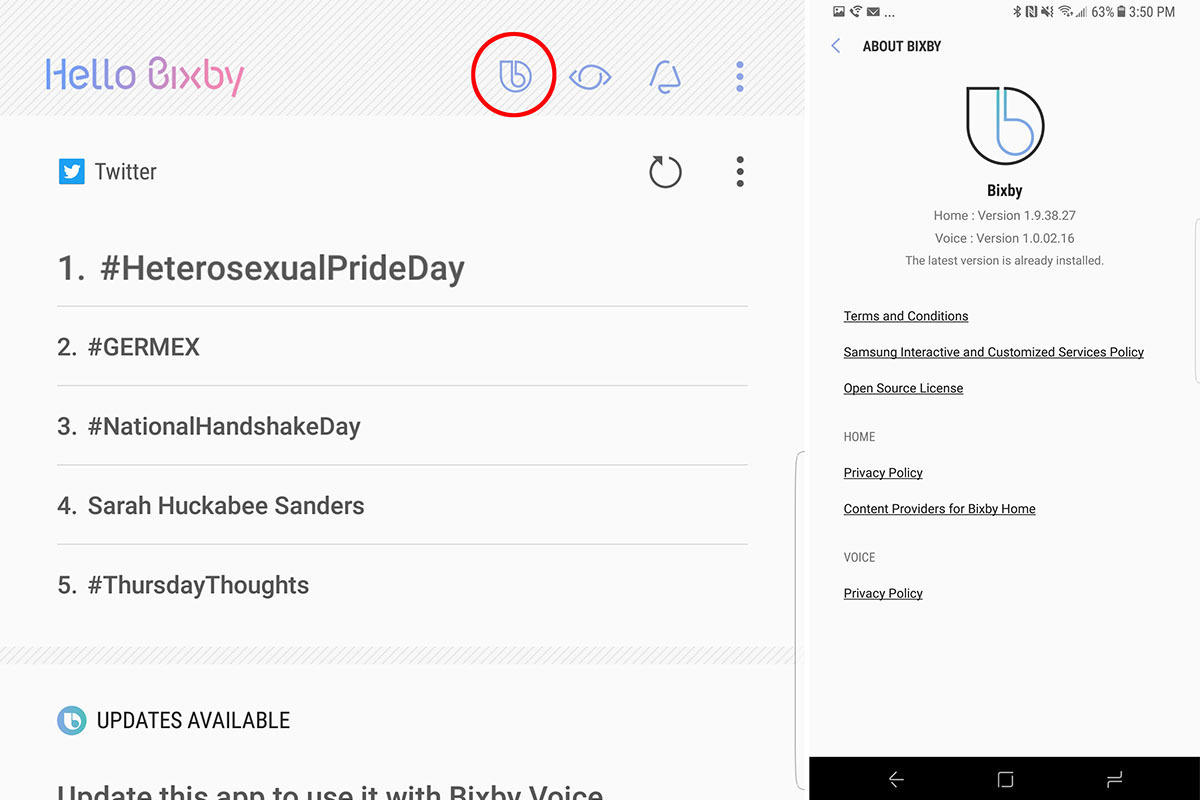 IDG
IDGFirst, swipe left to get to the Bixby Home screen. If Bixby Voice is live, you’ll see a new “b” symbol next to the Bixby Vision eye and Bixby Reminders bell icons. If you don’t see it, tap the overflow menu in the top right and select Settings. Then tap the About Bixby option and it will tell you if there are any available updates.
You’ll need to update your other Galaxy apps. To do that, open the Galaxy Apps store, tap the overflow menu icon in the top right, then My Apps, and Update. If any apps need to be updated, they will appear on the next screen. If Bixby Voice is one of them, once it finishes updating you’ll be ready to go.
In later versions of Bixby, the “b” icon has been replaced with a gear icon that lets you toggle the side button on and off. If you see it, you’re on the latest version and Bixby Voice is active
How do I get started?
To start using Bixby, swipe over to the Bixby Home screen and it should walk you through the setup process, which is pretty simple. In the screens that follow, you’ll practice saying, “Hi Bixby,” and try out a few commands. Additionally, there are a few general options in the Bixby Home Settings menu, including background color, feedback sounds, speaking style, and notifications.
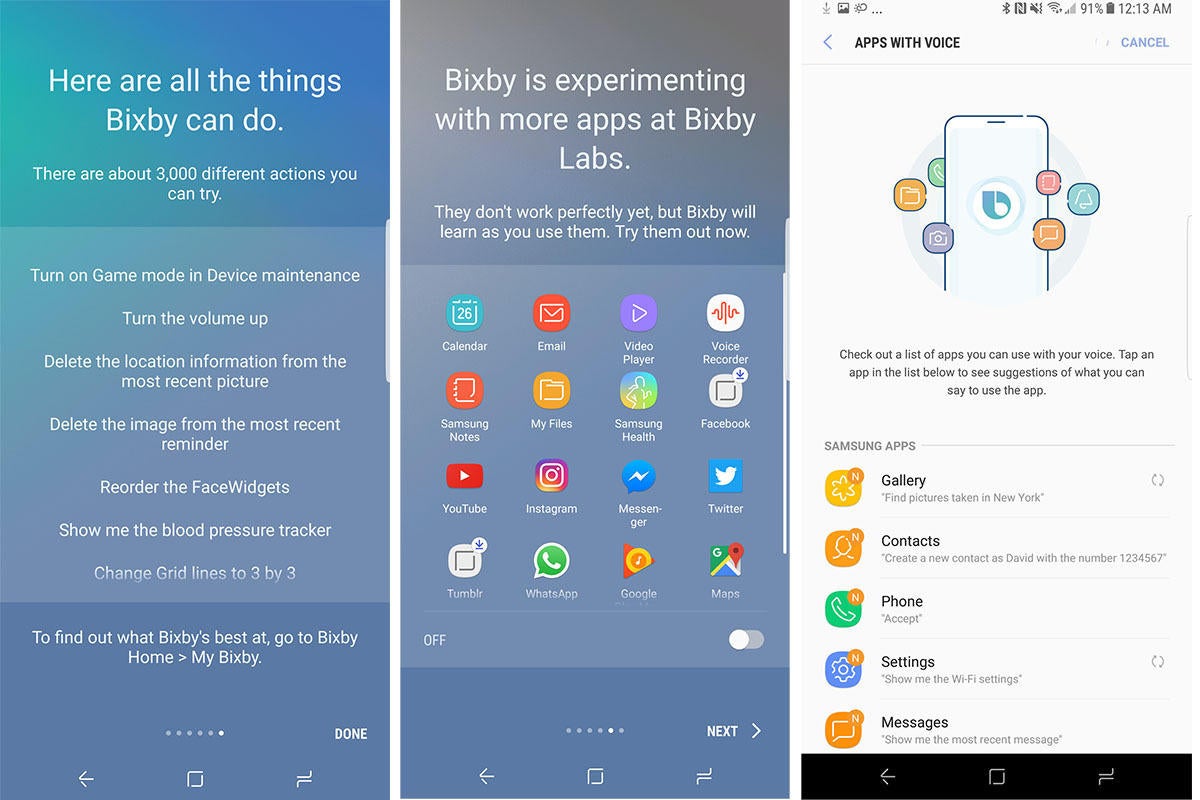 IDG
IDGWhat apps does Bixby work with?
At launch, Bixby will only work with a handful of Samsung’s own apps:
- Bixby Vision
- Calculator
- Camera
- Clock
- Contacts
- Gallery
- Internet
- Messages
- Phone
- Reminder
- Settings
- Weather
What about third-party apps?
At launch, Bixby is only designed to work with the apps above, but Samsung is looking to bring Bixby Voice to more apps quickly, including some popular third-party apps. The Bixby Labs tab in the Home Settings shows you what apps are in development and lets you opt in to test them. Bixby Labs already includes some intriguing upcoming apps, including Instagram, YouTube, Play Music, Maps, Facebook, Messenger, WhatsApp, and Twitter.
Using Bixby Voice
How do I summon Bixby?
There are two ways to summon Bixby. You can say, “Hi Bixby” or you can press and hold the phone’s side button. A small blue circle will appear in the left corner of the screen ready to receive your request. Just know that the side button works like a walkie-talkie, so you’ll need to keep it pressed until you finish your command
[“Source-timesofindia”]
