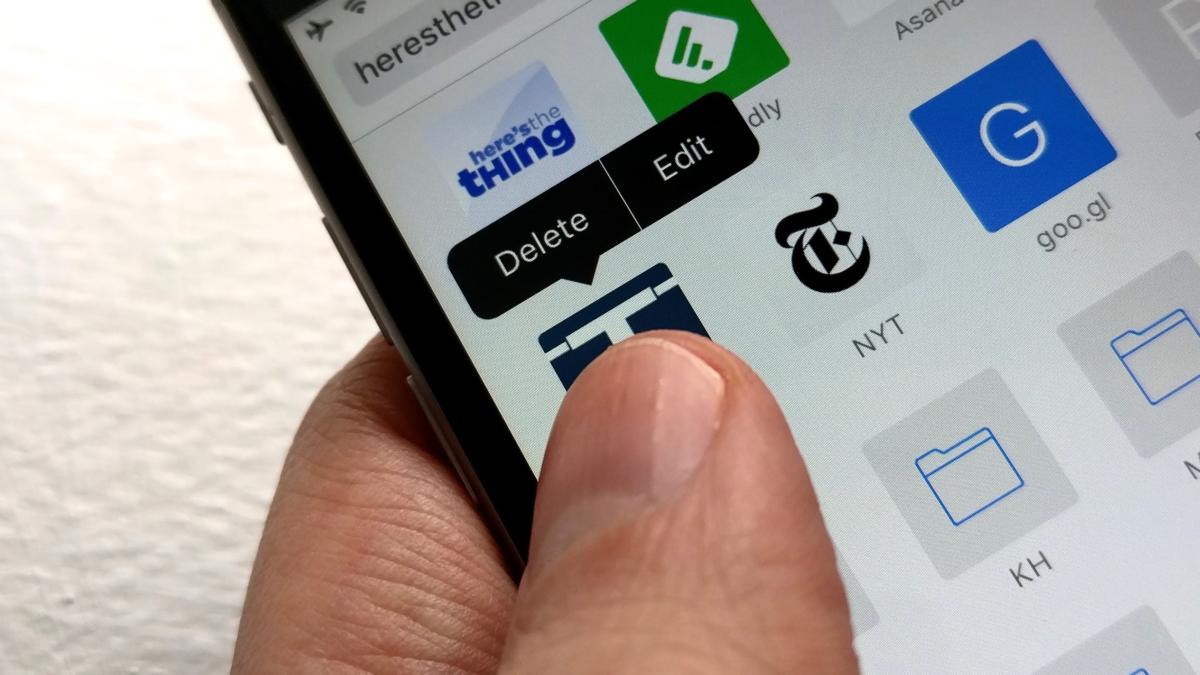
You probably already know how to search the web from Safari’s address bar on your iPhone, or which button enables the handy Reader mode. But for every Safari feature you think you’ve mastered, another is hiding in plain sight.
For example, there’s an easy way to search the current page in Safari, as well as customize how Reader mode looks and feels. You can also nix that listing of frequently visited sites, perform Spotlight searches without leaving Safari, save a page as a PDF, and even close an open Safari tab on another of your iOS devices. Read on for more of our favorite Safari tips.
Contents
Hide frequently visited websites
As you’re browsing, Safari for iOS keeps track of the websites you visit the most and puts them in a Frequently Visited panel just beneath your web favorites, which you can access by tapping the address bar.
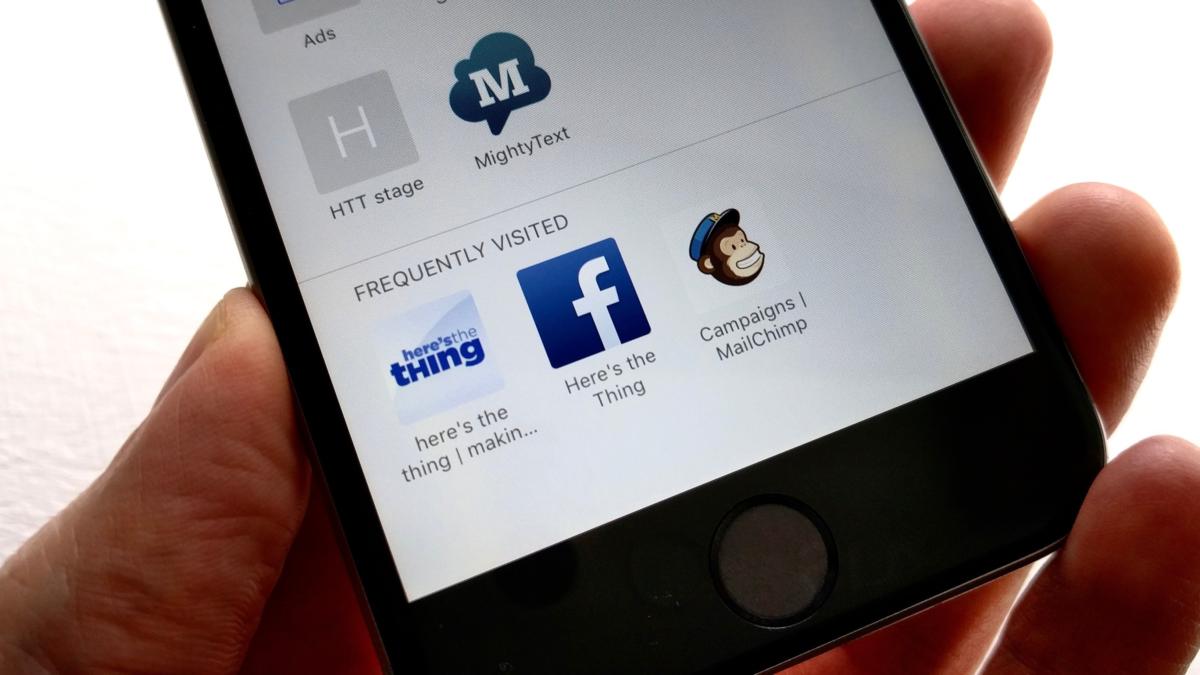
Ben Patterson
The “Frequently visited” section can make for a handy way to jump to favorite sites that you never bothered to manually “star” as a favorite. On the other hand, it also reveals your oft-visited sites to anyone else who happens to use Safari on your iPhone or iPad.
If you’d rather keep your “frequently visited” sites under wraps, try this: tap Settings > Safari, scroll down to the General section, then toggle off the Frequently Visited Sites setting.
Rearrange or delete your favorites
Speaking of your favorite sites, you actually have more control over their appearance in Safari than you might think.
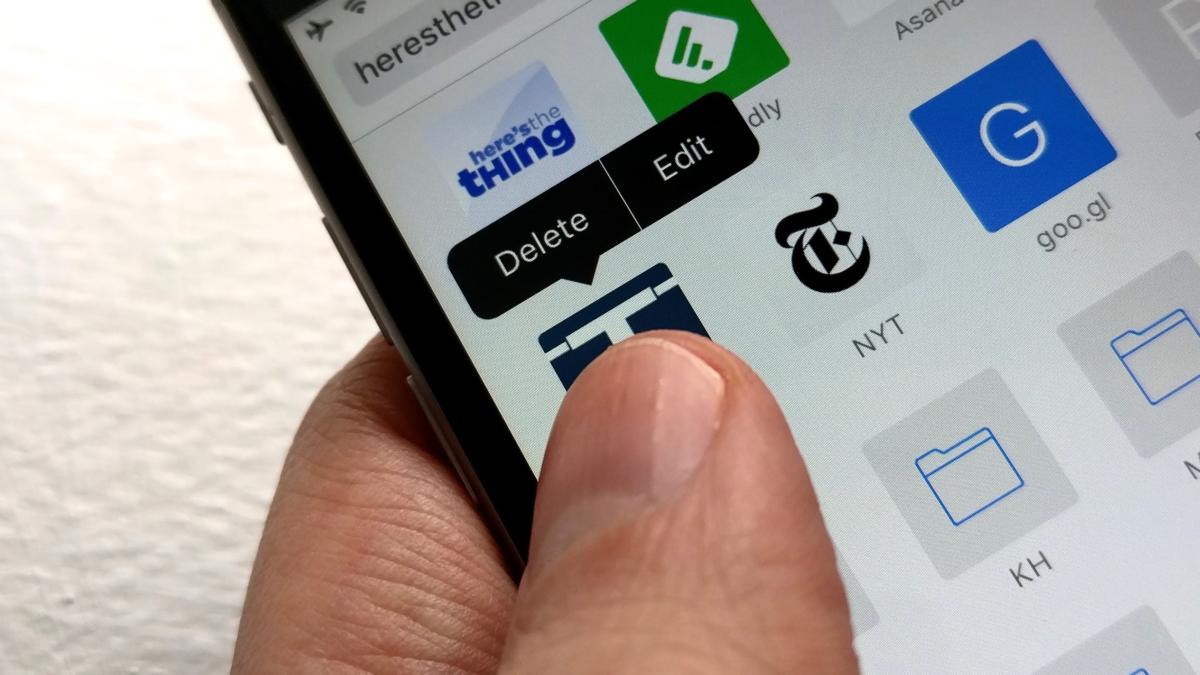
Ben Patterson
For example, try this: tap the address bar to reveal your favorites, tap and hold one of the site icons, then drag the icon to rearrange it.
You can also un-favorite a site by tapping and holding its icon, then tapping the Delete button that appears. Want to rename an icon? Tap and hold it, then tap Edit.
While you can’t rearrange or edit “frequently visited” sites, you can (assuming you haven’t turned them off entirely) delete them one-by-one by tapping and holding an icon, then tapping Delete.
Change Reader mode font and background color
One of the most handy features in Safari, Reader mode reformats a cluttered webpage to make it easier to read. (By the way: when will Google stop dilly-dallying and fully enable Chrome’s hidden version of Reader mode?) To activate Reader mode, all you have to do is tap the little four-line button on the left side of the address bar.
[Source”cnbc”]
