
It’s hard to imagine that Gmail for Android could make managing your messages any easier. But as with its desktop counterpart, there are plenty of surprises under the hood if you know where to look. Use these five tricks and tweaks to master your inbox.
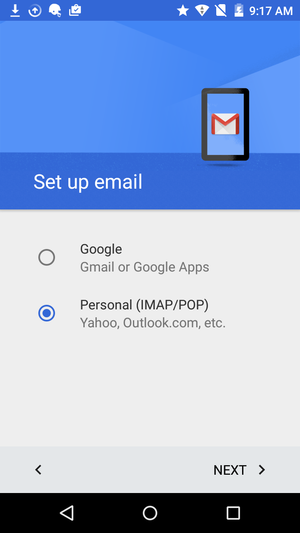
Contents
Add other email accounts
The Gmail app is designed to work best with Gmail accounts, but that doesn’t mean you can’t use others as well. To add an Outlook or Yahoo account, swipe left in the Gmail app to open the menu, and tap the down arrow next to your name. Tap Add account > Personal (IMAP/POP), then follow the onscreen instructions.
Once you’ve added multiple accounts to your Gmail app, you’ll see an “All inboxes” option added to the menu. Tap it to see messages from all your accounts in single stream.
Narrow your search with advanced operators
Gmail is renowned for its killer search function. But you can stretch its capabilities even further by using advanced search operators. These words and symbols perform distinct actions so you can home in on messages quickly. You just type an operator in the search bar along with your search terms.
For example, to find all messages sent by your colleague Tom, you’d use the “from” operator and type from:Tom. If you wanted to search for a chat message from Tom, you’d type is:chat:Tom.
Gmail has advanced search operators for searching by date, filename, priority, and more. You can find the complete list of operators here.
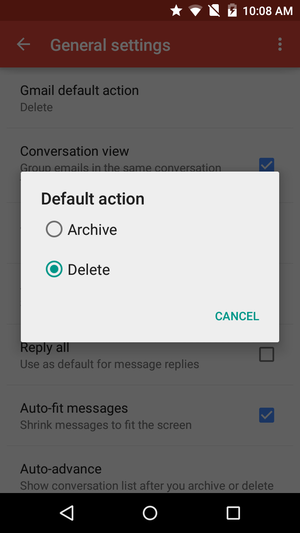
Manage email from notifications
You can always manage email messages from within your Gmail inbox, but why not head them off at the pass if you can? Gmail offers a couple of options for managing messages right from notifications: archive and delete.
By default, when you swipe an email notification, the message is archived But you can change it to delete by selectingSettings from the menu, then tappingGeneral settings > Gmail default action > Delete. Now swiping email notifications will send messages to the email graveyard. Just follow the same steps to change the action back to archive.
Preview more of an email message
Gmail includes a profile image of the sender in each email message. However, if the sender doesn’t have a photo, that image is replaced with a colored box containing the first initial of the email address. Removing these images will do more than improve the aesthetics of your inbox—it will also let you preview more of the message before you open it.
To reclaim this space, tap Settings > General settings and uncheck “Sender image.”
Confirm before you delete
In a rush to get things done, who hasn’t inadvertently deleted an important message? Fortunately, you can always retrieve an errant email from the trash, but you’ll save a lot of time by preventing the mistake in the first place. That’s where Gmail’s action confirmations come in.
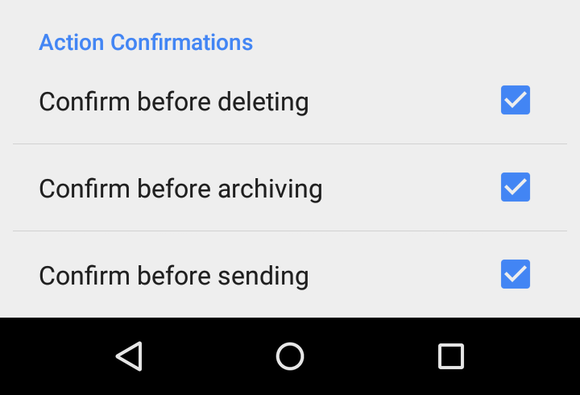
These fail-safes prompt you to confirm before you delete, archive, or send a message. From the menu, tap Settings > General settings and scroll to the bottom to enable them.
[“source -cncb”]

